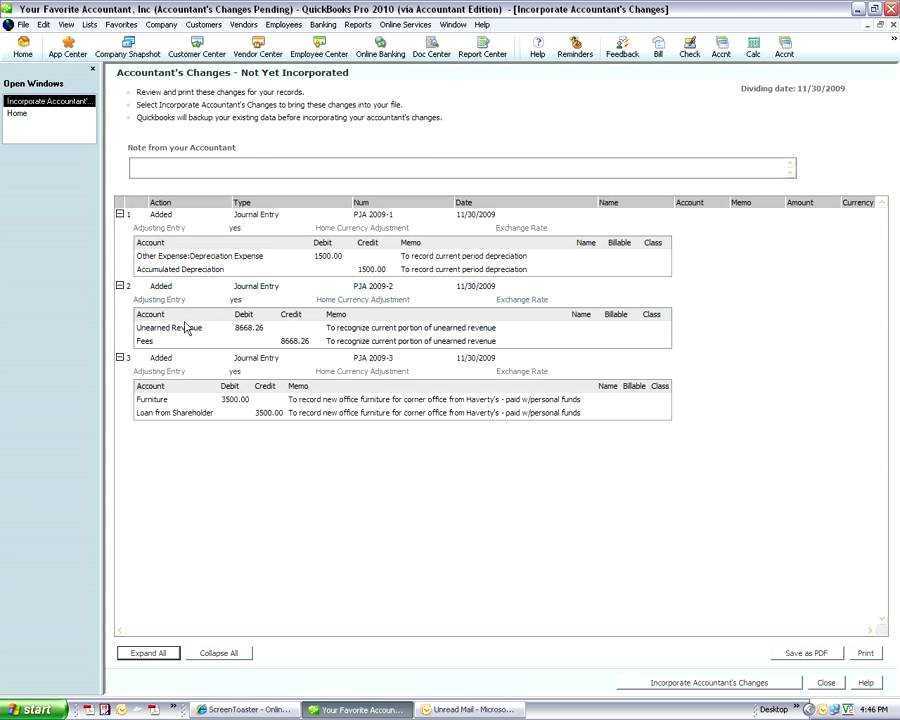
W świecie księgowości Szybkie Książki to powszechnie stosowane oprogramowanie oferujące szereg funkcjonalności usprawniających procesy zarządzania finansami. Jedną z kluczowych funkcji QuickBooks jest możliwość tworzenia kopii księgowej i pracy z nią, co pozwala na bezproblemową współpracę między księgowymi a ich klientami.
W tym obszernym przewodniku zagłębimy się w zawiłości pracy z kopią księgowego w QuickBooks, obejmując wszystko, od tworzenia i wysyłania kopii księgowej po importowanie zmian, przywracanie i zapisywanie kopii. Niezależnie od tego, czy jesteś doświadczonym księgowym, czy właścicielem firmy chcącym usprawnić swoje procesy finansowe, ten artykuł zapewni Ci niezbędną wiedzę, jak skutecznie korzystać z funkcji kopiowania księgowego w QuickBooks. Zagłębmy się więc w szczegóły i odkryjmy tajniki pracy z kopiami księgowymi w QuickBooks.
Co to jest kopia księgowego w QuickBooks?
Kopia księgowa w QuickBooks to specjalny rodzaj pliku, który pozwala księgowym i klientom na jednoczesną pracę na tym samym zestawie ksiąg, przy czym księgowy dokonuje niezbędnych korekt, nie zakłócając codziennej pracy klienta.
Ta funkcjonalność usprawnia proces współpracy, ponieważ księgowy może utworzyć kopię księgową, wprowadzić poprawki pod kątem dokładności, a następnie wysłać ją do klienta. Klient z kolei może zaimportować kopię księgowego do własnego pliku QuickBooks i kontynuować normalną działalność gospodarczą. Proces ten znacznie ogranicza wzajemną wymianę plików i gwarantuje, że obie strony pracują z najbardziej aktualnymi informacjami finansowymi.
Nie tylko zwiększa to efektywność, ale także umożliwia dokładne i terminowe raportowanie finansowe, a także lepszą komunikację klient-księgowy.
Jak utworzyć kopię księgową w QuickBooks?
Tworzenie kopii księgowej w QuickBooks to prosty proces, który pozwala księgowym na dokonanie niezbędnych korekt, zapewniając jednocześnie klientom możliwość kontynuowania zwykłych czynności księgowych.
Aby rozpocząć, zaloguj się na swoje konto QuickBooks i wybierz menu „Plik”. Z rozwijanego menu wybierz „Wyślij plik firmowy”, a następnie „Kopię księgowego” i „Działania klienta”.
Następnie należy ustawić datę podziału, która wyznacza moment, do którego księgowy może wprowadzać zmiany. Po ustaleniu daty podziału kliknij „Dalej” i wybierz, gdzie zapisać plik kopii księgowego.
Teraz QuickBooks poprosi Cię o ustawienie hasła dla kopii księgowego. Po zakończeniu udostępnij ten plik swojemu księgowemu, aby mógł nad nim popracować, lub zaimportuj go po wprowadzeniu niezbędnych poprawek.
Tworzenie kopii księgowej w programie QuickBooks Desktop
W programie QuickBooks Desktop utworzenie kopii księgowego wymaga przejścia do menu „Plik”, wybrania „Kopii księgowego” i postępowania zgodnie z instrukcjami wyświetlanymi na ekranie w celu wygenerowania pliku dla księgowego.
Po wygenerowaniu kopii dla księgowego musisz wysłać ją do księgowego. Aby to zrobić, wystarczy kliknąć przycisk „Wyślij do księgowego” w menu „Kopia księgowego”. Następnie zostaniesz poproszony o wybranie, czy wysłać plik za pośrednictwem bezpiecznych serwerów Intuit, czy zapisać go w określonej lokalizacji i ręcznie wysłać do księgowego.
heart symbol emoji copy and paste
Po wysłaniu pliku księgowy może go zaimportować do swojej wersji programu QuickBooks Desktop i wprowadzić niezbędne zmiany bez zakłócania codziennych transakcji.
Tworzenie kopii księgowej w QuickBooks Online
W QuickBooks Online utworzenie kopii dla księgowego wymaga dostępu do sekcji „Narzędzia księgowego” i wykonania wyznaczonych kroków w celu wygenerowania pliku do przeglądu i korekt przez księgowego.
Po wejściu do sekcji „Narzędzia księgowe” użytkownicy powinni przejść do opcji „Wyślij kopię dla księgowego” i wybrać datę podziału kopii dla księgowego. Następnie pojawi się opcja e-mail, umożliwiająca użytkownikowi określenie adresu e-mail księgowego.
Następny krok polega na kliknięciu „Dalej” i zapisaniu pliku w wybranej lokalizacji.
I odwrotnie, importując zmiany księgowego, użytkownicy powinni wybrać opcję „Plik”, a następnie „Importuj zmiany księgowego”. Następnie pojawi się monit, który poprowadzi ich przez proces skutecznego importowania zmian.
Jak wysłać kopię księgowego w QuickBooks?
Wysłanie kopii księgowego w QuickBooks wiąże się z wykorzystaniem funkcji „Kopia księgowego” w celu bezpiecznego przesłania pliku wyznaczonemu księgowemu, co ułatwia wspólną pracę nad dokumentacją finansową firmy.
Funkcja ta pozwala na płynną wymianę danych pomiędzy klientem a księgowym, zapewniając, że obie strony mogą pracować jednocześnie, nie zakłócając sobie nawzajem postępów.
Aby utworzyć kopię księgową, użytkownik przechodzi do menu „Plik”, wybiera „Wyślij plik firmowy”, następnie „Kopię księgowego” i na końcu „Działania klienta”. Po określeniu daty podziału i ustaleniu ograniczeń plik wysyłany jest wyznaczoną metodą, np. e-mailem lub poprzez udostępniony folder sieciowy, zapewniając bezpieczną transmisję.
Jak zaimportować zmiany księgowego w QuickBooks?
Importowanie zmian księgowych w QuickBooks umożliwia klientom przeglądanie i bezproblemowe uwzględnianie korekt księgowych w aktach firmy, zapewniając, że dane finansowe odzwierciedlają niezbędne modyfikacje.
Usprawniony proces zwiększa dokładność ksiąg finansowych i zapewnia zgodność ksiąg Klienta ze standardami rachunkowości. Tworząc i wysyłając kopię księgową w QuickBooks, klienci mogą efektywnie współpracować ze swoimi księgowymi i mieć aktualny wgląd w swoją sytuację finansową.
how do i delete a section break
Uwzględnienie tych zmian pomaga w przedstawieniu prawdziwego i rzetelnego obrazu sytuacji finansowej organizacji, co jest kluczowe dla podejmowania świadomych decyzji biznesowych i wypełniania wymogów raportowych.
Importowanie zmian księgowych w programie QuickBooks Desktop
W programie QuickBooks Desktop importowanie zmian księgowego wymaga dostępu do menu „Plik”, wybrania „Kopii księgowego” i postępowania zgodnie z instrukcjami w celu zintegrowania modyfikacji księgowego z dokumentacją firmową.
Po wybraniu opcji „Kopia księgowego” należy wybrać opcję „Importuj zmiany księgowego” i przejść do lokalizacji, w której zapisano plik księgowego. Po wybraniu pliku zostaniesz poprowadzony przez szereg kroków, aby upewnić się, że zmiany zostaną dokładnie odzwierciedlone w pliku firmowym. Ważne jest, aby przejrzeć zmiany i upewnić się, że są one zgodne z dokumentacją firmy. Jeśli podczas procesu importu pojawią się jakiekolwiek rozbieżności lub problemy, możesz skorzystać z zasobów rozwiązywania problemów programu QuickBooks Desktop, aby uzyskać wskazówki dotyczące rozwiązywania typowych błędów importu, zapewniając płynną integrację zmian dokonanych przez księgowego.
Importowanie zmian księgowych w QuickBooks Online
W QuickBooks Online klienci mogą importować zmiany księgowego, uzyskując dostęp do wyznaczonej sekcji i postępując zgodnie z instrukcjami, aby połączyć korekty księgowego z danymi finansowymi firmy.
Proces ten rozpoczyna się od uzyskania przez klienta dostępu do opcji „Narzędzia księgowe” z menu nawigacyjnego po lewej stronie w QuickBooks Online. Po przejściu do sekcji „Narzędzia księgowego” Klient powinien wybrać opcję „Importuj zmiany” w zakładce „Zmiany księgowego”. Następnie zostaną poproszeni o przesłanie pliku księgowego zawierającego korekty.
Po przesłaniu klient może przejrzeć zmiany i połączyć je z danymi swojej firmy, postępując zgodnie z instrukcjami wyświetlanymi na ekranie. Ta płynna integracja pozwala na dokładną współpracę pomiędzy klientem a jego księgowym.
Jak przywrócić kopię księgowego w QuickBooks?
Przywrócenie kopii księgowego w QuickBooks jest niezbędne do przywrócenia oryginalnych danych po przejrzeniu i uwzględnieniu zmian księgowego, zapewniając płynne przejście z powrotem do standardowego pliku firmowego.
Proces ten pozwala klientowi usunąć wszelkie oczekujące zmiany księgowego i odzyskać pełną kontrolę nad swoją dokumentacją finansową. Konwertując kopię księgowego z powrotem do standardowego pliku firmowego, klient może dokładnie śledzić swoje transakcje finansowe bez żadnych potencjalnych rozbieżności spowodowanych modyfikacjami księgowego. Jest to krytyczny krok w utrzymaniu dokładności i integralności danych finansowych w celu skutecznego podejmowania decyzji i raportowania finansowego.
Przywracanie kopii księgowego w programie QuickBooks Desktop
W programie QuickBooks Desktop przywracanie kopii księgowego wymaga dostępu do wyznaczonej sekcji i postępowania zgodnie z instrukcjami, aby powrócić do oryginalnych plików firmowych po zintegrowaniu korekt księgowego.
Aby rozpocząć, przejdź do menu „Plik” i wybierz „Narzędzia”, a następnie „Konwertuj kopię księgowego na plik firmowy/QBW”. Postępuj zgodnie z instrukcjami wyświetlanymi na ekranie, aby zlokalizować kopię pliku księgowego i wybrać opcję „Otwórz”.
Jeśli księgowe oczekują na zmiany, upewnij się, że zostały usunięte, przechodząc do „Zmiany księgowego” i wybierając „Przegląd danych klienta”, a następnie korzystając z opcji „Usuń oczekujące zmiany”.
Po zakończeniu kontynuuj konwersję i zapisz plik pod nową nazwą, aby uniknąć nadpisania oryginalnego pliku. Ważne jest, aby dokładnie sprawdzić, czy wszystkie zmiany księgowego zostały prawidłowo zintegrowane i zwrócić się o profesjonalną pomoc, jeśli napotkasz jakiekolwiek trudności w trakcie tego procesu.
Przywracanie kopii księgowego w QuickBooks Online
W QuickBooks Online klienci mogą przywrócić kopię księgowego, uzyskując dostęp do wyznaczonej sekcji i postępując zgodnie z instrukcjami, aby powrócić do oryginalnych plików firmowych po uwzględnieniu poprawek księgowego.
how to put a dot in word
Po zalogowaniu się na swoje konto QuickBooks Online użytkownicy mogą przejść do menu „Księgowy” i wybrać „Przywróć kopię księgowego”.
Następnie powinni przesłać kopię pliku księgowego dostarczoną przez księgowego. Następnie będą musieli wybrać opcję „Usuń zmiany księgowego”, aby odrzucić wszelkie oczekujące modyfikacje.
Po zakończeniu tego etapu kopia księgowego zostanie przekonwertowana z powrotem na oryginalne akta firmy, skutecznie uwzględniając zmiany wprowadzone przez księgowego.
Jak usunąć oczekujące zmiany księgowego w QuickBooks?
Usunięcie oczekujących zmian księgowych w QuickBooks pozwala klientom zachować kontrolę nad swoimi danymi finansowymi, cofając wszelkie oczekujące korekty i zapewniając dokładność dokumentacji firmowej.
Proces ten ma kluczowe znaczenie dla zachowania integralności dokumentacji finansowej i zapewnienia, że dane dokładnie odzwierciedlają prawdziwy stan przedsiębiorstwa. Eliminuje to również możliwość rozbieżności, które mogą wynikać z niezatwierdzonych korekt.
Aby to osiągnąć, klient musi uzyskać dostęp do menu Kopiuj księgowego w QuickBooks i wybrać opcję „Usuń wysyłane zmiany”. Dzięki tej procedurze Klient może przywrócić plik firmowy do pierwotnego stanu, dając mu ponownie pełną kontrolę nad swoimi danymi finansowymi.
Jak przekonwertować kopię QuickBooks księgowego na plik firmowy?
Konwersja kopii księgowego w QuickBooks na plik firmowy polega na trwałym zintegrowaniu zmian księgowego z pierwotnym zbiorem danych, odzwierciedlając korekty wprowadzone w procesie przeglądu.
Proces ten jest kluczowy, ponieważ pomaga usunąć wszelkie oczekujące zmiany księgowego, zapewniając, że dokumentacja finansowa dokładnie odzwierciedla najnowsze aktualizacje. Przywracając kopię księgowego w QuickBooks do akt firmowych, klienci mogą mieć jasny i dokładny obraz swojej sytuacji finansowej. Usprawnia przejście od fazy współpracy z księgowym do samodzielnego zarządzania dokumentacją firmy, umożliwiając klientom bezpieczne przejęcie kontroli nad swoimi danymi finansowymi.
Jak zapisać kopię księgowego w QuickBooks?
Zapisywanie kopii księgowego w QuickBooks wiąże się z bezpiecznym przechowywaniem pliku w celu prowadzenia rejestru korekt księgowego i ułatwienia przyszłej współpracy lub odniesienia.
Po zakończeniu korekt księgowego proces zapisywania kopii księgowego w QuickBooks rozpoczyna się od przejścia do menu „Plik” i wybrania „Kopii księgowego”, a następnie „Zapisz plik”.
Istotne jest, aby plik był przechowywany w bezpiecznym miejscu, takim jak wyznaczony folder na komputerze lub usługa przechowywania w chmurze, aby zapobiec nieautoryzowanemu dostępowi i utracie danych. To bezpieczne przechowywanie gwarantuje, że kopia księgowego będzie łatwo dostępna do wykorzystania w przyszłości, czy to do celów referencyjnych, czy do współpracy z księgowym w celu przywrócenia pliku i wprowadzenia wszelkich niezbędnych modyfikacji.
how do i double space
Jak przesłać kopię księgowego do QuickBooks?
Załadowanie kopii księgowego w QuickBooks wiąże się z bezpiecznym przeniesieniem pliku do wyznaczonej lokalizacji, umożliwiając księgowemu dostęp do dokumentacji finansowej klienta i dokonanie niezbędnych korekt.
Po zakończeniu transferu niezwykle ważne jest zapewnienie bezpieczeństwa danych w trakcie całego procesu. QuickBooks zapewnia niezawodne metody szyfrowania w celu ochrony wrażliwych informacji finansowych. Zaleca się ustawianie silnych haseł i ograniczanie dostępu wyłącznie do upoważnionego personelu.
Kiedy księgowy zakończy wprowadzanie korekt, klient może pobrać i zaimportować zmodyfikowaną kopię księgowego z powrotem na swoje konto QuickBooks, zapewniając dokładność i integralność danych finansowych. Aby zachować poufność i integralność informacji finansowych klienta, konieczne jest staranne wykonanie tych kroków.














